
Joomla backup instellen met Akeeba, Watchful en Synology NAS
 In dit artikel beschrijf ik hoe je via de Watchful Portal en met Akeeba Back-up Pro (in dit voorbeeld versie 3.11.2) een automatische back-up maakt. De data van de back-up wordt vervolgens geüpload naar een Synology NAS. We gaan eerst de stappen toelichten die uitgevoerd moeten worden op de Synology NAS. Vervolgens gaan we Akeeba Admin 3.11.2 Pro downloaden en configureren. Tot slot zorgen we dat de backup automatisch via Watchful gestart wordt. Laten we snel aan de slag gaan. Alle externe links worden in een nieuw venster geopend.
In dit artikel beschrijf ik hoe je via de Watchful Portal en met Akeeba Back-up Pro (in dit voorbeeld versie 3.11.2) een automatische back-up maakt. De data van de back-up wordt vervolgens geüpload naar een Synology NAS. We gaan eerst de stappen toelichten die uitgevoerd moeten worden op de Synology NAS. Vervolgens gaan we Akeeba Admin 3.11.2 Pro downloaden en configureren. Tot slot zorgen we dat de backup automatisch via Watchful gestart wordt. Laten we snel aan de slag gaan. Alle externe links worden in een nieuw venster geopend.
De stappen zijn onder te verdelen in 3 delen.
- Instellen Synology NAS.
- Instellen downloaden, installeren en configureren van Akeeba Backup Pro.
- Configureren van Watchfull t.b.v. automatische backup.
Synology
Stap 1: Is de FTP service ingeschakeld?
Log in op je Synology NAS en controleer of de FTP service ingeschakeld is. Dit kan via het configuratie scherm, klik op FTP, indien er een vinkje staat bij FTP-service inschakelen (geen codering) dan is de FTP service ingeschakeld. Standaard staat deze uitgeschakeld. Kijk voor meer informatie voro het inschakelen van de FTP Service op deze pagina: //www.synology.com/nl-nl/support/tutorials/567.
Stap 2: Folder aanmaken Synology NAS
Maak vervolgens een folder aan, bijvoorbeeld JoomlaBackup. In deze folder worden de backups weggeschreven. Kijk voor meer informatieover het aanmaken van een folder op deze pagina: //www.synology.com/nl-nl/support/tutorials/571.
Stap 3: Account aanmaken Synology NAS
Maak nu een account aan op je Synology NAS, bijvoorbeeld ftpjoomla. Zorg dat dit account de FTP functie mag gebruiken en rechten heeft op de map JoomlaBackup. Kijk voor meer informatie over het beheren van gebruikersaccounts op deze pagina: //www.synology.com/nl-nl/support/tutorials/451.
Stap 4: Portforwarding Router naar Synology NAS
Zorg dat je portforwarding instelt op het modem/router van je internetprovider. Hiervoor dien je in te loggen op het modem/router van je internet provider. Neem eventueel contact op met de helpdesk van je provider voor meer informatie. Je hebt het externe IP adres nodig, deze is eventueel te achterhalen via www.watismijnip.nl. Noteer het externe IP adres dit heb je later in stap 9 nodig.
De standaardpoort voor FTP verkeer is poort 21. Je kunt voor de veiligheid ook een andere poort kiezen of gebruik maken van SFTP. Je kunt de verbinding eventueel met het gratis FTP programma FileZilla testen. Het modem/router zorgt er d.m.v. de portforwarding dat je aanvraag via het externe IP adres doorgezonden wordt naar je Synology NAS. Ook hiervan dien je het IP adres te weten. Indien je deze niet weet dan kan Advanced IP Scanner je helpen, deze tool is gratis. Je kunt deze downloaden via de volgende pagina: //www.advanced-ip-scanner.com/nl/.
Aangezien het instellen van portforwarding voor elk type modem/router anders is, is het lastig om dit uitgebreid toe te lichten. Kijk voor meer informatie over portforwarding op deze pagina: //portforward.com/
Ook op de website van Synology staat meer informatie, kijk voor meer informatie op deze pagina: //www.synology.com/nl-nl/support/tutorials/614
Akeeba Backup Pro
Stap 5: Downloaden Akeeba Pro
Via de website van Akeeba Backup kun je deze betaalde versie van Akeeba Back-up aanschaffen. Het betalen kan met je creditcard of PayPal en daarna kun je Akeeba Backup Pro downloaden. Kijk voor meer informatie over Akeeba Backup en het downloaden op deze pagina: //www.akeebabackup.com/.
Stap 6: Installeer Akeeba Pro
Log in op de Back-end van je Joomla! website, ga naar Extenties, klik dan op Bestand Kiezen, selecteer het bestand com_akeeba-3.11.2-pro.zip, klik daarna op de knop Uploaden & installeren.
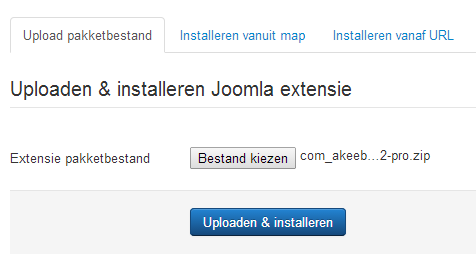
Als de Extentie succesvol geinstalleerd, is dan krijg je onderstaand scherm te zien.
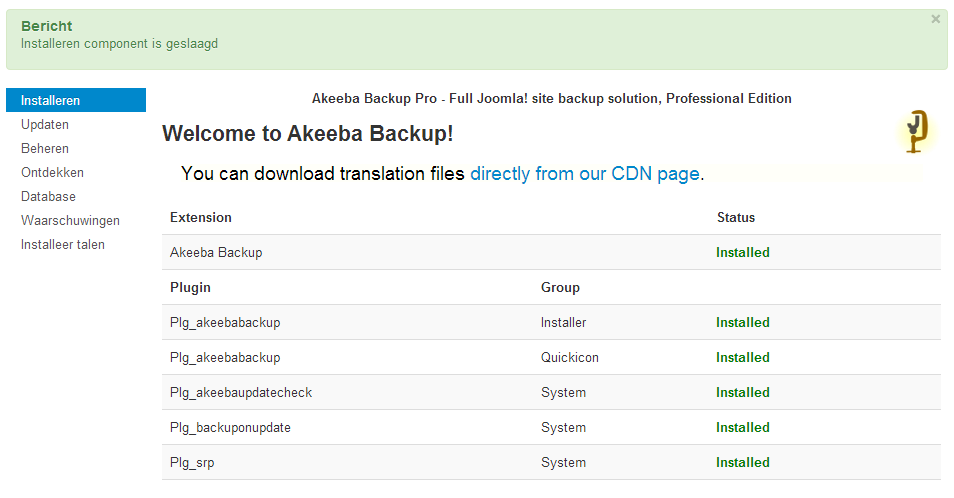
Stap 7: Configureer Akeeba Back-up
Start Akeeba op via het menu Componenten > Akeeba, de Akeeba Post Installation wordt gestart. Stel deze in zoals in volgende afbeelding te zien is. Klik vervolgens op Apply these preferences.
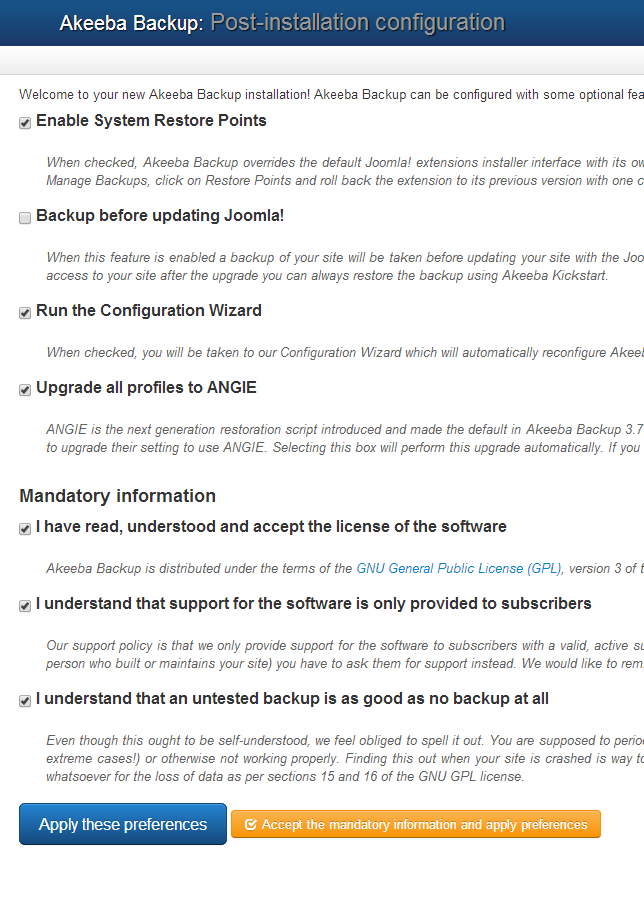
Klik vervolgens op Finish.
Stap 8: Maak een nieuw back-up profiel aan
Klik op de knop Profiles Management, en maak een nieuw Backupprofiel aan met als naam: AutoBackupFTP. Klik dan op Opslaan & sluiten.
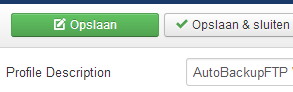
Stap 9: Configureer het nieuwe back-up profiel
Klik op de knop Profiles Management.
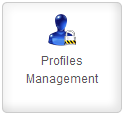
Klik op profiles, en klik op de knop Configure bij het profiel AutoBackupFTP.
![]()
Pas de volgende instellingen aan bij Archiver engine, kies hier ZIP format.
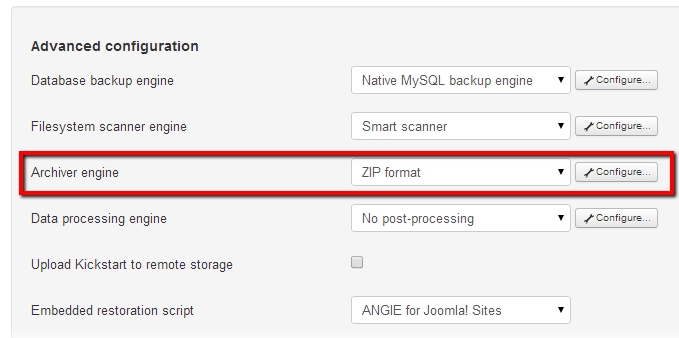
Pas de volgende instelling aan bij Data Processing engine, kies hier Upload to Remote FTP Server (je Synology NAS), klik hiervoor op Configure.
Voer hier de gegevens in van het FTP account, als ook de Initial Directory: JoomlaBackup:
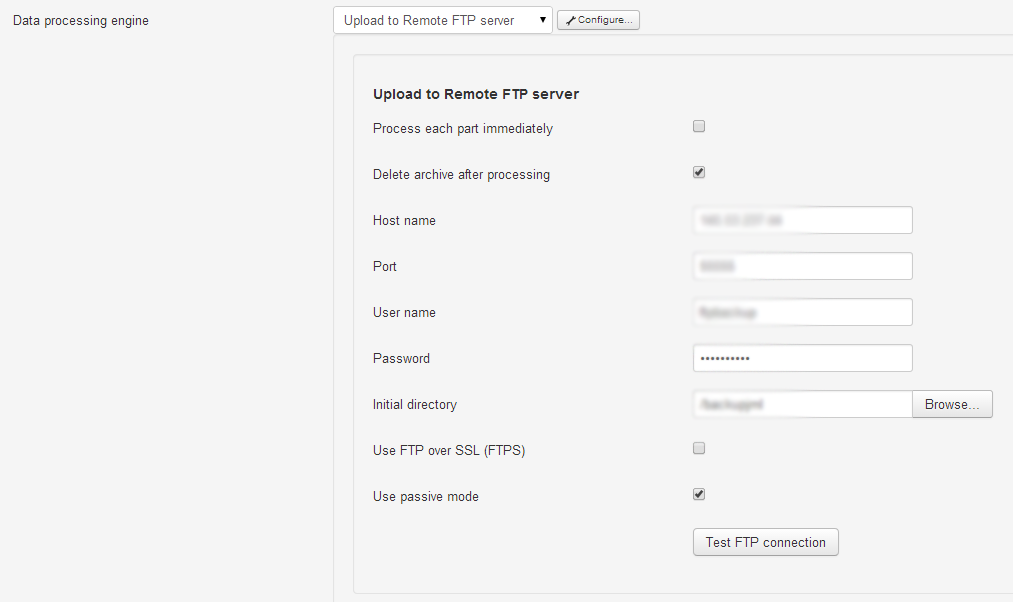
Klik op de knop Test FTP connection om de verbinding te testen. Als deze succesvol is krijg je deze melding in beeld.
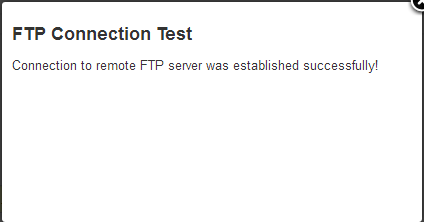
Maak nu een ANGIE Password aan, deze hebben we straks in de Watchful portal nodig.
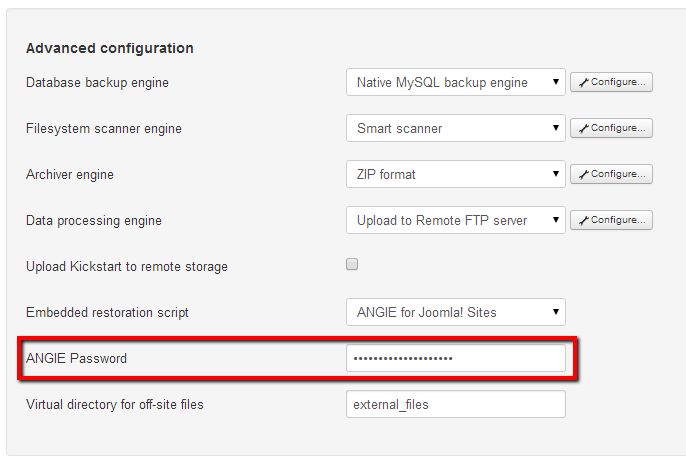
Klik tot slot op de knop Opslaan en Sluiten, nu is de backup ingesteld in de Back-End van je Joomla site.
Watchful
Stap 10: Account aanmaken Watchful
Via de website van Watchful kun je een account aanmaken (je kunt Watchful eventueel eerst 30 dagen proberen) en hier je websites koppelen voor monitoring en beheer. Lees voor meer informatie over het monitoren van Joomla! ook mijn artikel over Watchful, monitoring Joomla!.
Via de standaard tools van Watchful kun je de Akeeba Back-up automatiseren. Klik op de volgende link om naar de website van Watchful te gaan: //www.watchful.li.
Stap 11: Installeer Watchful Component
Zorg dat je ingelogd bent op de website van Watchful tijdens de volgende stappen. Download de Watchful client via het menu download client.
![]()
Log in op de Back-end van je Joomla! website, ga naar Extenties, klik dan op Bestand Kiezen, selecteer het bestand com_watchfulli_1.8.1.zip, klik daarna op de knop Uploaden & installeren.
Nadat het Watchful Component geinstalleerd is kun je deze koppelen aan he Watchful portal door op Add to Watchful portal te klikken.
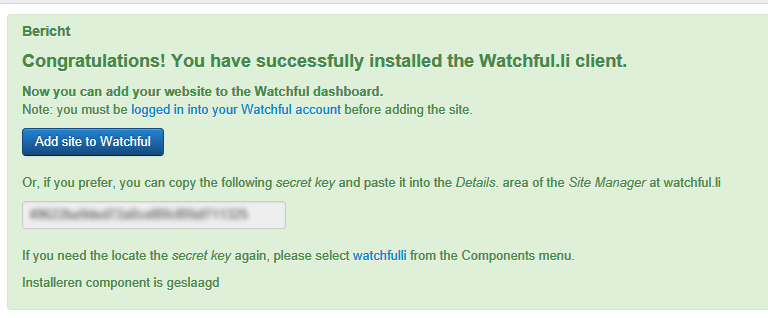
Valideer de website in de portal of de verbinding tussen Watchful en de website goed is. Klik hier voor op het rode kruise, als de site gevalideerd is ziet je een groen vinkje.
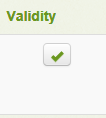
Stap 10: Configureer de backup in Watchful
Log in op de Watchful portal. Klik op het potlood icoontje (edit) naast de website waarvoor je de automatische backup wil inrichten. Ga naar het Backup gedeelte, en vul bij Akeeba Backup's secret word, het ANGIE password in, welke je in Stap 9 ingevoerd hebt.
Selecteer bij Choose a profile het backup profiel AutoBackupFTP, welke je in Stap 9 ingevoerd hebt. Indien je geen Profile kunt kiezen, dan is het wachtwoord niet correct ingevoerd.
Geef bij de Task scheduler aan wanneer er een backup gemaakt moet worden, bijvoorbeeld, dagelijks, wekelijks of maandelijks. (Afhankelijk van je keuze kun je een tijdstip, dag of dagen of de dag in de maand waarop de backup uitgevoerd moet worden).
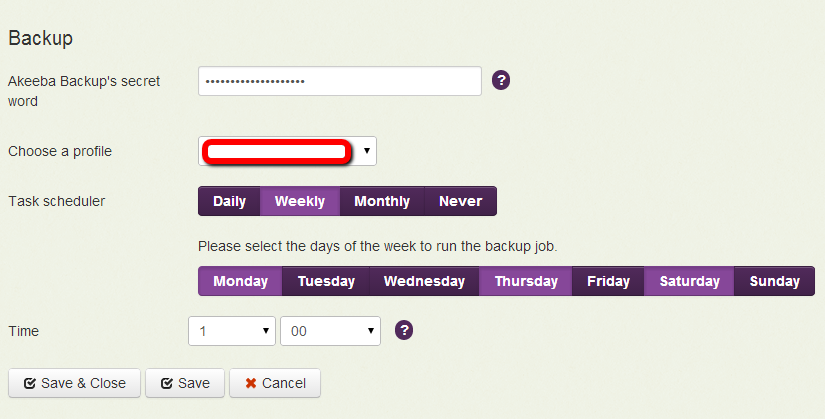
Klik op Save & Close om de wijzigingen op te slaan.
Stap 10: Testen backup
Om een test uit te voeren, zou je via het gereedschap icoontje een testbackup kunnen maken door op Add to backup queue te selecteren. De backup wordt nu gestart, en na enige tijd (afhankelijk van de grootte van je site en database) is de backup voltooid. Controleer dan of er in de folder JoomlaBackup een backupfile staat van de site, betreft een Zip bestand.
{loadposition johanvdvelde}
Heb jij net als Johan zelf een artikel geschreven dat je graag met andere Joomla gebruikers wilt delen? Neem dan contact met ons op.