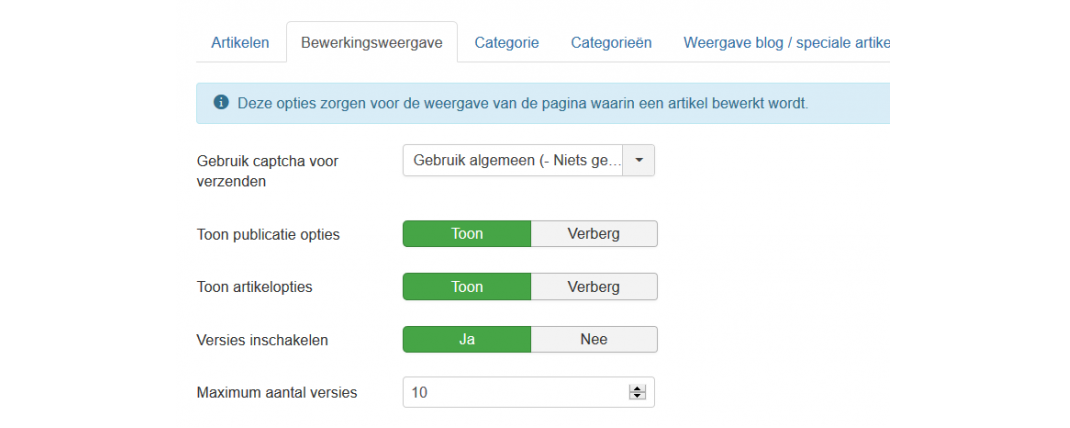
Versiebeheer van Joomla-artikelen
Een nieuwe Joomla-versie bevat niet alleen verbeteringen en een oplossing voor veiligheidslekken (bugs). In sommige versies zitten ook nieuwe functionaliteiten. Zo is Privacy Suite sinds 3.9.0 toegevoegd vanwege de privacywetgeving. Van sommige functionaliteiten in Joomla kom je er pas na jaren achter dat ze aanwezig zijn. Dat gebeurde mij met com_contenthistory, oftewel Versiebeheer, dat sinds Joomla 3.2 aanwezig is.
In andere cms-systemen is het al langer mogelijk om meerdere versies van een tekst te bewaren.
Om versiebeheer te kunnen gebruiken heb je twee dingen nodig:
1. De optie Versiebeheer moet ingeschakeld zijn. Dit doe je via de opties van het component Artikelen (com_content) op het tabblad Bewerkingsweergave. Je kunt hier ook aangeven hoeveel versies je wilt bewaren.
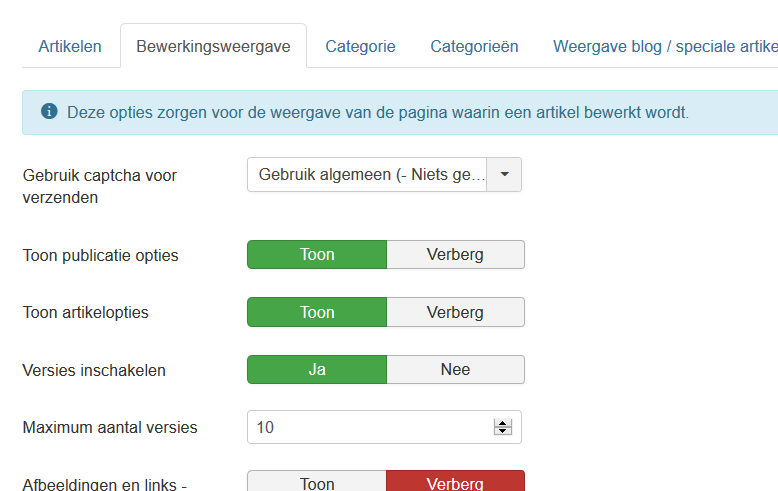
2. Een opgeslagen artikel om te bewerken. Een nieuw artikel heeft natuurlijk nog geen versies, dus de knop voor Versiebeheer wordt pas getoond als je een artikel bewerkt.

Overzicht versies
Het overzicht met opgeslagen versies toont 5 kolommen:
1. Datum en tijd
De datum en tijd dat het artikel is opgeslagen en een nieuwe versie is aangemaakt. De gele ster achter de datum geeft aan welke versie op de website wordt getoond.
2. Notitie bij de versie
Om versies te onderscheiden kun je een notitie opslaan. Hiervoor is het veld “Versie notitie” in de rechterkolom van een artikel (waar je ook de Status en Categorie opgeeft).
3. Altijd bewaren
Als het maximale aantal versies is bereikt wordt de oudste versie verwijderd. Wil je dat een versie bewaard blijft? Verander dan in de kolom “Altijd bewaren” de waarde Nee in Ja door er op te klikken. Of vink de versie aan en klik op de knop “Bewaren aan/uit”.
4. Auteur
De naam van de gebruiker die de versie heeft opgeslagen.
5. Aantal tekens
Het aantal tekens dat de versie bevat.
Versie herstellen
Voordat je een versie herstelt kun je ook eerst een voorbeeld bekijken, zodat je zeker weet dat je de juiste versie herstelt. Vink de gewenste versie aan en klik op de knop
Voorbeeld. Om de versie te herstellen vink je de versie aan en klik je bovenin op de knop “Herstellen”. Joomla keert daarna terug in het bewerkvenster.
Nieuwere versies blijven bewaard, dus je kunt een andere herstellen mocht je de verkeerde hebben aangeklikt.
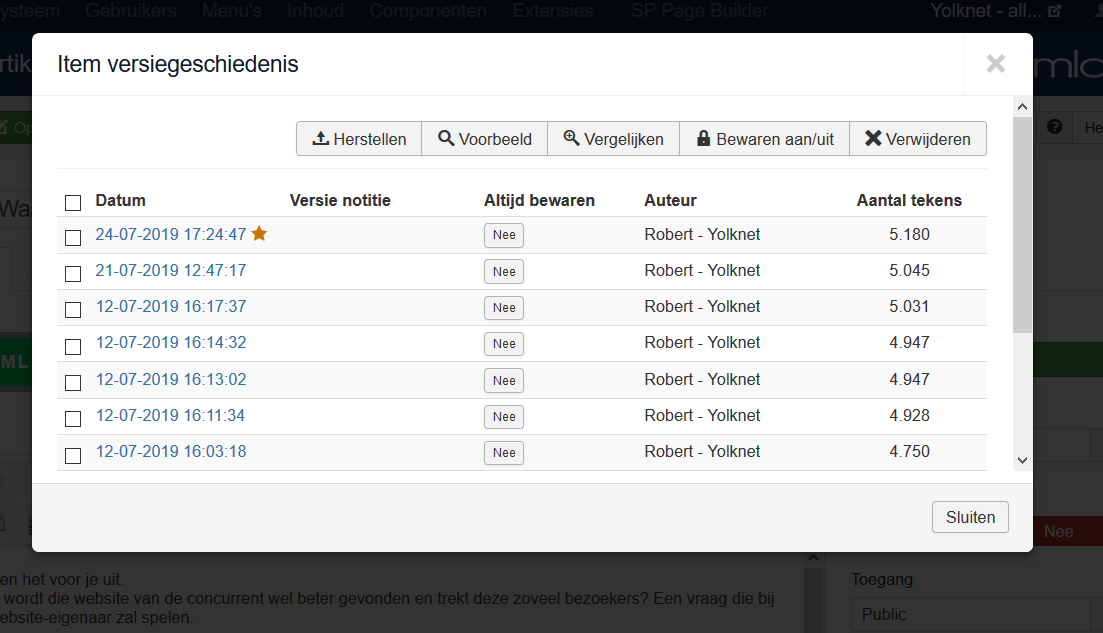
Versies vergelijken
Het is ook mogelijk om twee versies te vergelijken en de verschillen te bekijken. Vink 2 versies aan en klik op de knop “Vergelijken”. In een nieuwe popup wordt gedetailleerde informatie weergegeven, zoals metagegevens en de start- en stopdatum van de versies.
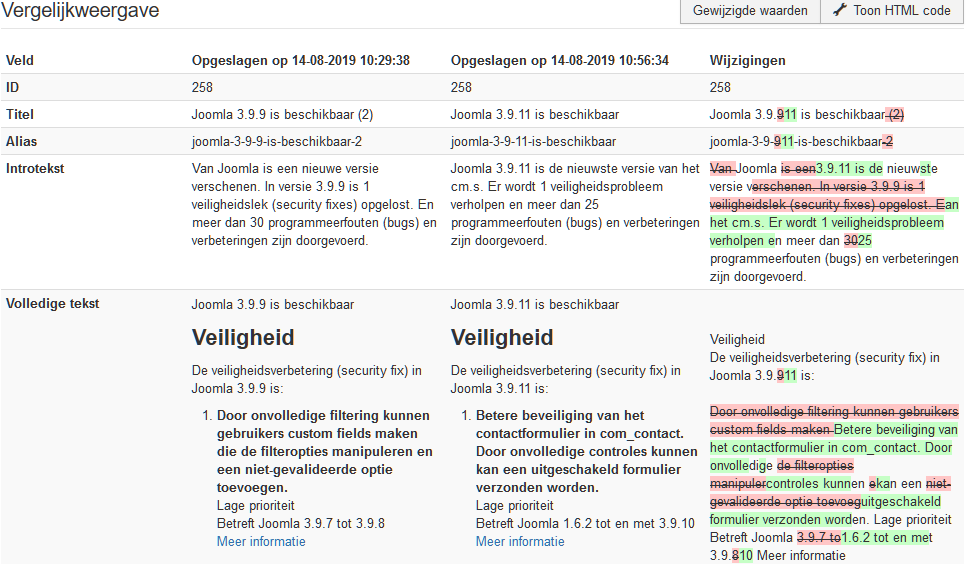
Tekst die is toegevoegd wordt groen gearceerd, tekst die is verwijderd is rood gearceerd en doorgestreept.
Aandachtspunten
Enkele aandachtspunten van Versiebeheer:
- Binnen de core van Joomla werkt het alleen binnen artikelen (com_content). Voor ontwikkelaars is het mogelijk om versiebeheer in hun component in te bouwen.
- Alleen velden van com_content worden opgeslagen. Tags (com_tags) en custom fields com_fields) worden niet opgeslagen.
- Versiebeheer slaat alleen de tekst op. Van afbeeldingen wordt de html-code opgeslagen, een versie bevat niet de afbeelding zelf. Als je een afbeelding verwijderd van de server kun je die met Versiebeheer niet herstellen. Dit zul je via een backup moeten doen.
Conclusie
Versiebeheer kan een handig hulpmiddel zijn als je met meerdere personen aan een artikel werkt of als je een artikel regelmatig aanpast (vanwege openingstijden bijvoorbeeld). Zonder een complete backup terug te hoeven zetten kun je met Versiebeheer eenvoudig versies vergelijken en een eerder opgeslagen versie herstellen.