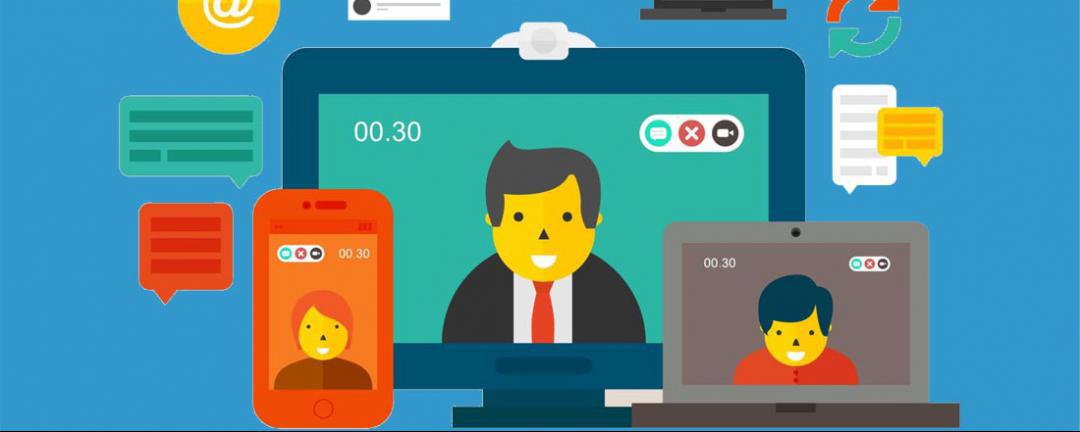
Virtuele JUG organiseren? Zo doe je dat!
Wat doe je als je JUG-bijeenkomst wegens de corona-crisis niet door kan gaan? Een virtuele bijeenkomst organiseren natuurlijk! Maar hoe?
Johan van der Velden, Leon Kolenburg en Pierre Veelen, organisatoren van Joomla User Groep JUG043 Maastricht, staken de koppen bij elkaar en kwamen met een oplossing.
Hieronder vertelt Johan hoe ze tot die oplossing kwamen en geeft hij tips om zelf ook een virtuele JUG te organiseren.
Bijeenkomst annuleren?
Onze eerste bijeenkomst van 2020 kon in januari niet doorgaan vanwege privéomstandigheden van een van de organisatoren. De volgende sessie stond gepland voor 23 maart. Die kwam, zoals zoveel bijeenkomsten in deze periode, in gevaar door de corona pandemie. Alle openbare bijeenkomsten van diverse verenigingen en een aantal JUG’s werden helaas massaal afgeblazen.
Wat nu?
Rond 11 maart dacht ik: dat moet anders kunnen! De kans dat onze gastlocatie van Maastricht University op slot zou gaan was reëel geworden. Dus ging ik samen met Leon en Pierre kijken naar alternatieve oplossingen. Het idee voor een online virtuele bijeenkomst ontstond al snel. Zo konden we de bijeenkomst laten doorgaan zonder dat we fysiek bij elkaar hoeven te komen.
Hoe gaan we dit organiseren?
Met welk programma kunnen we iedereen uitnodigen zodat ze onze presentatie kunnen volgen? De eerste ingeving was Skype. Toen we ons idee deelden in de GLIP-groep van Nederlandse JUG-organisatoren kwam Hans van der Meer met de suggestie Zoom.
We hadden nu dus twee programma’s die we zouden kunnen gebruiken voor onze onlinebijeenkomst. Om verder te onderzoeken welk programma voor ons het meest geschikt was, hebben we via beide programma’s een online sessie opgezet en de functionaliteiten getest. Ik besloot om onze ervaringen te delen zodat ook andere JUG’s hier voordeel uit kunnen halen.
Onze vereisten waren
• Snel en eenvoudig deelnemers kunnen uitnodigen voor de bijeenkomst
• Eenvoudig voor de deelnemers
• Goed beeld, en geluidskwaliteit
• Bureaublad delen moet mogelijk zijn i.v.m. presentatie
Welk programma wordt het?
Zoom
Meer informatie over Zoom kun je terugvinden via www.zoom.us.
Nadat je een account aangemaakt hebt, kun je aan de slag gaan en een meeting inplannen. Zodra je anderen uitnodigt wordt er een e-mail verzonden. Daarin staat een link en nadat de deelnemer op de link geklikt heeft wordt de download en installatie van de Zoom software gestart. We konden daarna probleemloos met elkaar vergaderen. Beeld en geluid waren prima!
Maar we kwamen er al snel achter dat Zoom een beperking had. Zoom kent namelijk de beperking dat de online bijeenkomst niet langer dan 40 minuten kan duren. Bij een betaald account geldt die beperking niet.
JUG043 kon meeliften op de licentie van Maastricht University, maar Maastricht University moest de licentie nog aanschaffen. Dit kon nog even op zich laten wachten, dus bedachten we een plan B voor het geval het niet op tijd zou lukken.
Voordelen van Zoom
• Makkelijk bijeenkomsten aankondigen en deelnemers uitnodigen
• Beeldkwaliteit is goed
Nadelen van Zoom
• Betaalde versie, gratis versie maximaal 40 minuten per bijeenkomst
• De privacy voorwaarden zijn niet ideaal (update: begin april heeft Zoom aangekondigd dat de privacy en security-instellingen verbeterd zijn)
Skype
Meer informatie over Skype kun je terugvinden via www.skype.com/nl.
Ook voor Skype heb je een account nodig, de software is te downloaden via de website van Skype. Nadat je een account aangemaakt hebt en de software geïnstalleerd hebt kun je een meeting plannen. Er wordt ook hier een link beschikbaar gesteld die je kunt versturen naar je deelnemers. Dit kan via bijvoorbeeld MS Outlook, Gmail of je Skype contacten. Door op de link te klikken wordt de software geïnstalleerd of opgestart indien deze al geïnstalleerd is.
We konden snel en eenvoudig een bijeenkomst aanmaken en deelnemen aan de meeting.
Voordelen van Skype
• Skype is gratis
• Skype wordt door velen al gebruikt om te communiceren
Nadelen van Skype
• Handmatig uitnodigingen versturen.
• Beeld kwaliteit was bij sommige deelnemers iets minder
Hoe is de virtuele bijeenkomst gegaan?
We kozen uiteindelijk voor Skype.
De aangemelde deelnemers kregen een uitnodiging met een link naar een handleiding zodat zij zich vooraf al konden voorbereiden. Ze moesten de Skype software installeren en een account aanmaken, mochten ze die nog niet hebben. Verder was het hebben van een webcam of alleen een microfoon en luidsprekers vereist.
Op maandag 23 maart ging ik om 18:30 uur online en heb ik de bijeenkomst in Skype opgestart. Al snel kwamen de eerste deelnemers online. Omstreeks 19:05 uur was iedereen online en om 19:10 begon de bijeenkomst. Iedereen kon nagenoeg probleemloos deelnemen en het beeld en de geluidskwaliteit waren prima.
Ik heb via schermdelen het bureaublad gedeeld en de presentatie opgestart. Iedereen kon zo meekijken. Ook Leon en Pierre hebben hun deel van de presentatie verzorgd. Ik heb voor hen door de presentatie heen geklikt. De verbinding is 1x kort weggevallen, maar iedereen kwam snel weer online en de bijeenkomst kon zo doorgaan. De deelnemers waren tevreden en vol lof over het feit dat we ondanks de Corona Crisis toch een bijeenkomst georganiseerd hadden.
Tot in ieder geval 1 juni zullen we onze bijeenkomsten op deze manier organiseren.
Lees het complete verslag over onze eerste virtuele bijeenkomst op deze website.
Zijn er nog meerdere geschikte programma’s?
Nadat we bekend hadden gemaakt dat onze JUG043 bijeenkomst online doorging, kregen vanuit diverse hoeken nog aanvullende suggesties voor applicaties, hieronder noem ik er enkelen:
Microsoft Teams
Meer informatie over Teams kun je terugvinden via https://products.office.com/nl-nl/microsoft-teams/group-chat-software?market=nl.
Microsoft heeft tijdens de uitbraak van het Coronavirus hun Teams applicatie gratis beschikbaar gesteld. MS Teams is een ideale oplossing om online samen te werken. Je kunt bestanden delen, vergaderingen organiseren, chatten etc. MS Teams kent vele uitbreidingen naast de reguliere MS Office 365 programma’s zijn er vele andere bekende programma’s te koppelen, je leest er meer over op deze pagina: https://appsource.microsoft.com/nl-NL/marketplace/apps?src=wnblogmar2018&product=teams
Trainingen en meer informatiefilmpjes vind je hier: https://support.office.com/nl-nl/article/videotraining-voor-microsoft-teams-4f108e54-240b-4351-8084-b1089f0d21d7?ui=nl-NL&rs=nl-NL&ad=NL
Hier nog een overzicht van de applicaties en de mogelijkheden
|
Naam |
Gratis |
Account nodig? |
Smartphone |
Desktop |
Delen bureaublad |
Aantal deelnemers |
|
Skype |
Ja |
Ja |
Ja |
Ja |
Ja |
50 |
|
Zoom |
Ja1 |
Ja |
Ja |
Ja |
Ja |
200 |
|
Teams |
Ja2 |
Ja |
Ja |
Ja |
Ja |
5000 |
|
Google Hangout |
Ja3 |
Ja |
Ja |
Nee |
Nee |
250 |
1) Zoom heeft gratis en betaalde accounts; de gratis variant kent een maximale gesprekstijd van 40 minuten.
2) Teams wordt momenteel gratis aangeboden door Microsoft, of dat zo blijft weet ik niet.
3) Google Hangout is gratis tot 1 juli 2020.
Meer informatie over online meetings vind je hier:
https://www.frankwatching.com/archive/2020/03/20/tools-voor-videobellen-online-meetings/
JUG043
We zijn een Joomla User Groep met 23 leden en bestaan sinds 2016. Doorgaans organiseren wij elke 2 maanden een bijeenkomst bij Maastricht University in Maastricht.
e-mail: [email protected]
website: www.jug043.nl
https://autoriteitpersoonsgegeven s.nl/sites/default/files/atoms/files/keuzehulp_privacy_videobellen.pdf
De consumentenbond en vele andere organisaties geven het volgende aan. Zoom is een eenvoudige gratis videobeldienst. Het werkt prima, maar we kunnen hem pas aanraden als de veiligheidsprob lemen zijn opgelost.
Er zijn veiligere en privacyvriendel ijke alternatieven zoals Signal en Facetime.
zie: https://www.consumentenbond .nl/alles-in-1/zoom
Deze tool is gratis, geen account nodig, voor zowel desktop als smartphone, scherm delen is mogelijk, geen idee hoeveel deelnemers maximaal.