
Stap 05 - Categorie structuur opzetten
Voordat we content in de vorm van artikelen gaan toevoegen, zal eerst de categoriestructuur van de site opgezet moeten worden. Een goede categoriestructuur helpt bij het eenvoudig terugvinden van artikelen in het artikelbeheer.
Daarnaast kun je gemakkelijk een overzicht van artikelen uit een specifieke categorie op de website zelf tonen. Joomla geeft je hierin veel flexibiliteit. Je bent volledig vrij om de categorieën te structureren, zodat deze precies aansluiten bij de wensen van je site. Voor de ene site is dit een platte categoriestructuur met maar een aantal categorieën, voor een complexere site kan dit een gelaagde categorie structuur zijn met tientallen categorieën over verschillende niveaus.
Categoriebeheer
Het categoriebeheer is te vinden onder Inhoud > Categorieën en toont een overzicht van de categorieën binnen een site.
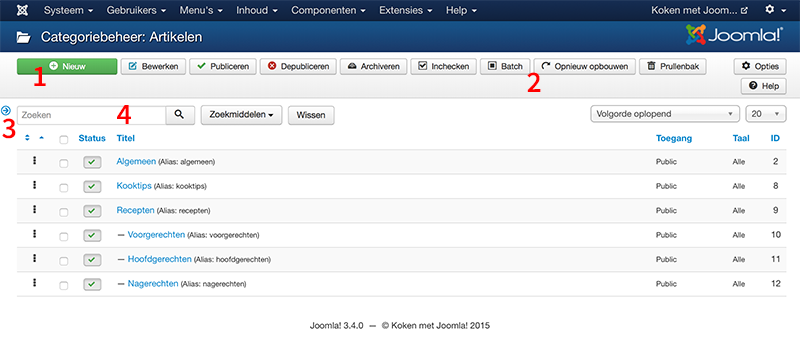
1 Categorie aanmaken
Klik op de deze knop om een nieuwe categorie aan te maken.
2 Werkbalk
In de werkbalk staan diverse knoppen waarmee je in een keer de geselecteerde items kunt publiceren/depubliceren of in de prullenbak kunt gooien.
3 Sidebar
Door op het pijltje aan de linkerzijde te klikken, wordt de sidebar zichtbaar. Hierin kunnen submenu’s en filters staan.
4 Categorieën doorzoeken
Via dit zoekvenster kun je zoeken naar een categorie door een (deel) van de titel in te voeren.
Categorie aanmaken
Categorie hernoemen
Standaard is na de installatie van Joomla de categorie Uncategorised (ongecategoriseerd) aanwezig. Klik op de titel van deze categorie om die te bewerken. Pas de titel aan in ‘Algemeen’ en maak het alias-veld leeg. Klik op de knop Opslaan & sluiten in de werkbalk om de wijziging op te slaan en terug te keren naar categoriebeheer.
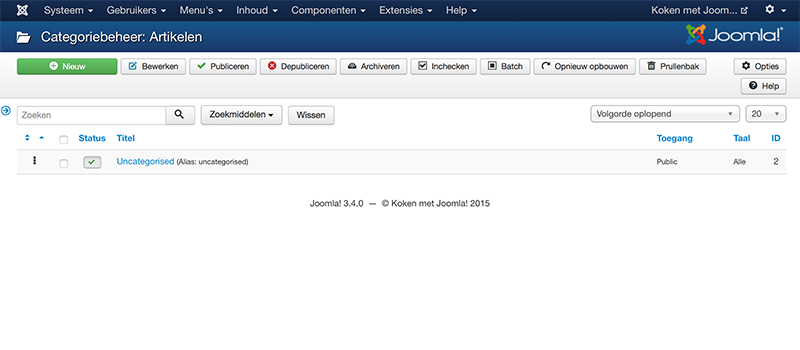
Categorie aanmaken
Klik in categoriebeheer op de groene Nieuw- knop in de werkbalk om een nieuwe categorie aan te maken. Geef deze categorie de titel ‘Kooktips’. Alle andere instellingen laten we staan. Klik op Opslaan & nieuw om de categorie op te slaan en direct nog een nieuwe categorie aan te maken. Geef deze categorie de titel ‘Recepten’. Klik wederom op Opslaan & nieuw.
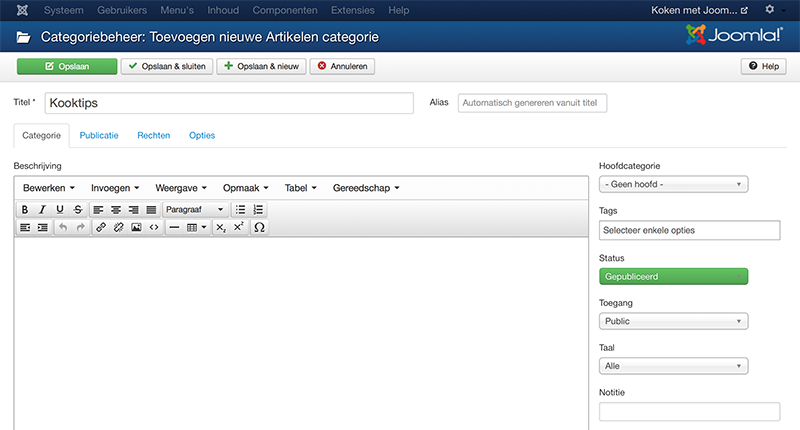
Subcategorieën aanmaken
We maken nu voor ‘Voorgerechten’, ‘Hoofdgerechten’ en ‘Nagerechten’ een subcategorie aan in ‘Recepten’. Dit doen we op dezelfde manier, maar stellen ‘Recepten’ in als ‘Hoofdcategorie’ aan de rechterzijde van het invoerscherm. Ook vullen we voor deze categorieën bij het grote Beschrijving-invoerveld een omschrijving in die uiteindelijk zichtbaar wordt op de website .
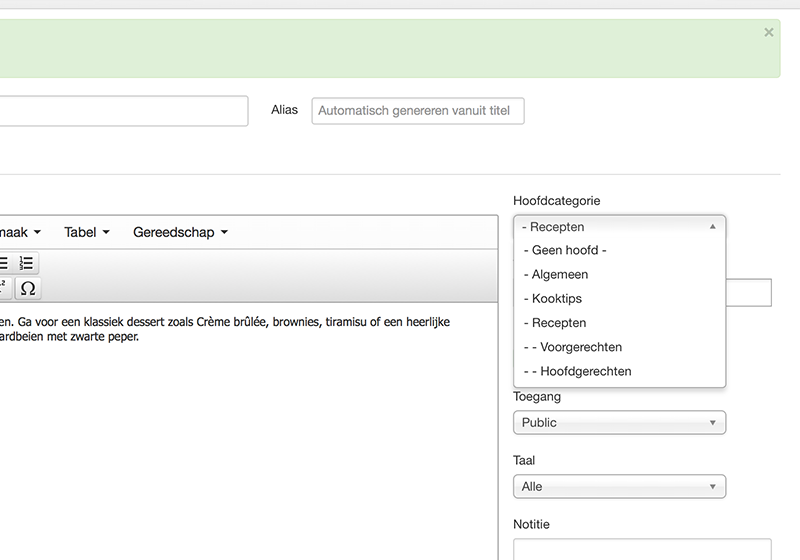
Bewerk categorie
Door op de titel van een categorie te klikken kun je het item bewerken. Een vergelijkbaar invoerscherm krijg je bij het aanmaken van een nieuwe categorie.
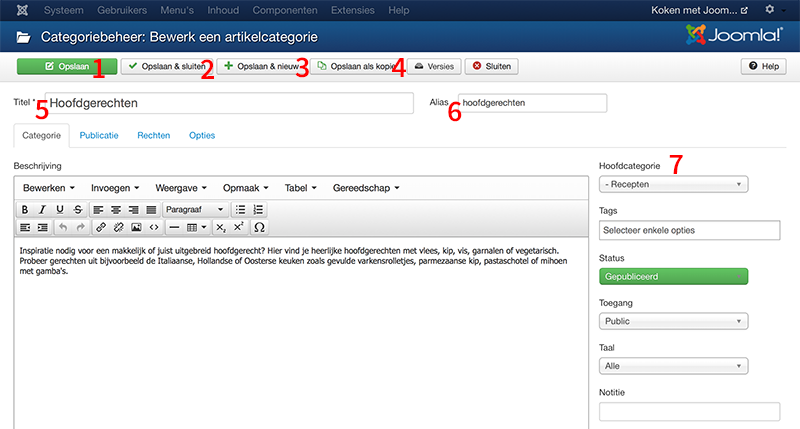
1 Opslaan
Door op Opslaan te klikken sla je een item tussentijds op, maar je blijft in dezelfde weergave.
2 Opslaan & sluiten
Met Opslaan & sluiten bewaar je de aanpassingen en keer je terug naar het overzicht van de items, bijvoorbeeld categoriebeheer.
3 Opslaan & nieuw
Als je een serie nieuwe items maakt, kan deze knop je een hoop tijd besparen. Het slaat het huidige item op en toont daarna een leeg invoerscherm, waarmee je direct weer een nieuw item kunt aanmaken.
4 Opslaan als kopie
Als je een nieuw item wilt maken op basis van een bestaand item, is deze knop erg handig. Open een bestaand item, pas het naar wens aan en klik op Opslaan als kopie om de aanpassingen als een nieuw item op te slaan zonder dat het bestaande wordt aangepast.
5 Titel
Hier voer je de titel van het item in, dit wordt ook zichtbaar voor bezoekers op de site.
6 Alias
De alias wordt automatisch door Joomla gegenereerd bij het opslaan en wordt gebruikt voor de url-opbouw van de website. De alias mag alleen kleine letters, cijfers en koppeltekens bevatten. Alle andere karakters worden automatisch gefilterd.
7 Hoofdcategorie
Hier selecteer je eventueel de hoofdcategorie als je wilt dat een categorie onder een andere categorie valt. Door - Geen hoofd - te selecteren wordt het een hoofdcategorie.
Je eerste Joomla site bouwen
- Stap 01 - Aan de slag met Joomla!
- Stap 02 - Installeer Joomla! op je webserver
- Stap 03 - Start een site op joomla.com
- Stap 04 - Inzicht in je Joomla-site
- Stap 05 - Categorie structuur opzetten
- Stap 06 - Je eerste artikel plaatsen
- Stap 07 - Content ontsluiten via menu’s
- Stap 08 - Meer artikelen plaatsen
- Stap 09 - Werken met afbeeldingen
- Stap 10 - Organiseren met tags
- Stap 11 - Stel je website optimaal in
- Stap 12 - Joomla-modules inzetten
- Stap 13 - De vormgeving van je site aanpassen
- Stap 14 - Nieuwe gebruikers toevoegen
- Stap 15 - Functionaliteit uitbreiden met extensies
- Stap 16 - Zoekfunctie toevoegen
- Stap 17 - Contactformulier toevoegen
- Stap 18 - Knoppen voor social sharing
- Stap 19 - Plaats een reactie systeem
- Stap 20 - Meet het aantal bezoekers op je site
- Stap 21 - De beste extensies
- Stap 22 - Je website goed onderhouden
- Stap 23 - Tien supertips voor beginners
- Documentatie