
Stap 20 - Meet het aantal bezoekers op je site
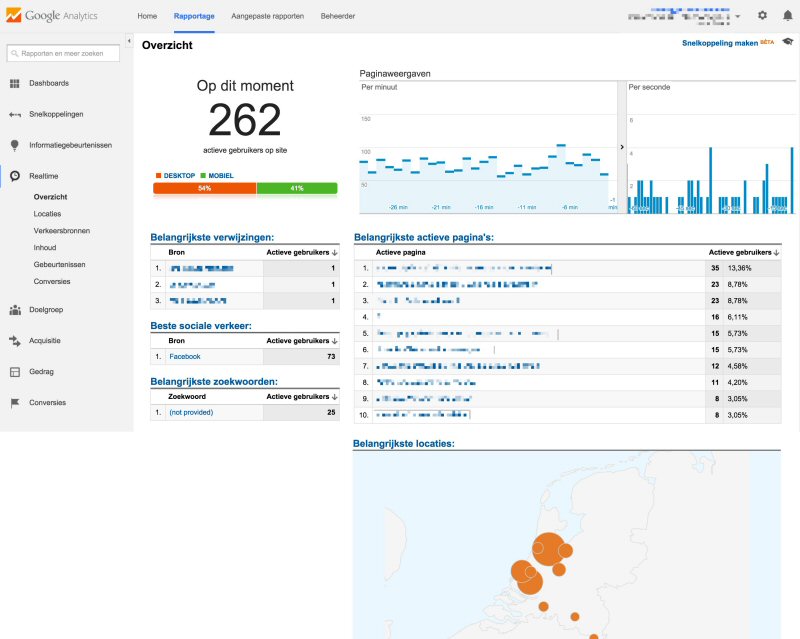
Onze kooksite is nu bijna klaar. De site is ingericht, gevuld met content en we hebben diverse extensies geïnstalleerd voor de interactie met bezoekers. Als laatste gaan we zorgen dat we het sitebezoek kunnen meten, want vrijwel iedere website-eigenaar is daar wel benieuwd naar. Het is natuurlijk leuk om te zien hoeveel bezoekers de site trekt en waar ze vandaan komen, maar het kan ook praktisch zijn. Zo kun je bekijken welke pagina’s het meest bezocht worden - of juist helemaal niet - en aan de hand daarvan aanpassingen doorvoeren, zodat de site beter aansluit op de bezoekers. De bekendste tool hiervoor is Google Analytics. Dit is een gratis dienst van Google waar heel veel sites gebruik van maken. Door een stukje onzichtbare meetcode op je website te plaatsen, krijg je zeer gedetailleerd inzicht in het sitebezoek. Voor het meten van de bezoekers op onze kooksite maken we daarom gebruik van Google Analytics.
Aanmelden bij Google Analytics
Als eerste zullen we ons moeten aanmelden bij Google Analytics. Ga naar google.com/intl/nl/analytics en klik rechtsboven op ‘Een account aanmaken’. Je krijgt dan de keuze om gebruik te maken van een bestaand Google-account of een nieuwe aan te maken.
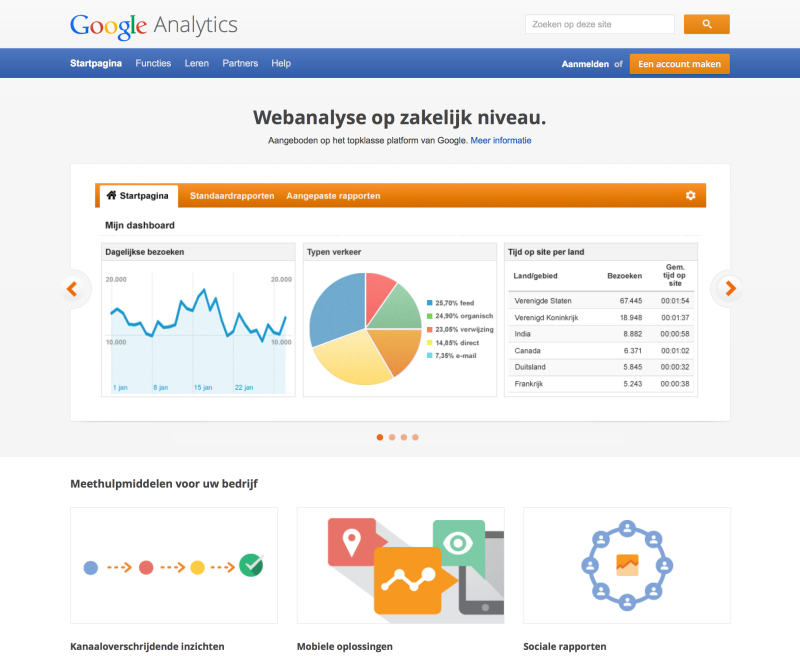
Account aanmaken
Nadat je bent ingelogd, maak je het nieuwe Google Analytics-account aan. Vul de gevraagde gegevens in en zorg ervoor dat je de url van je website juist invoert, anders wordt het bezoek niet correct gemeten. Het is ook verstandig om de tijdszone van de rapportage op ‘Nederland’ te zetten. Klik dan onderaan op ‘Tracking-ID ophalen’.
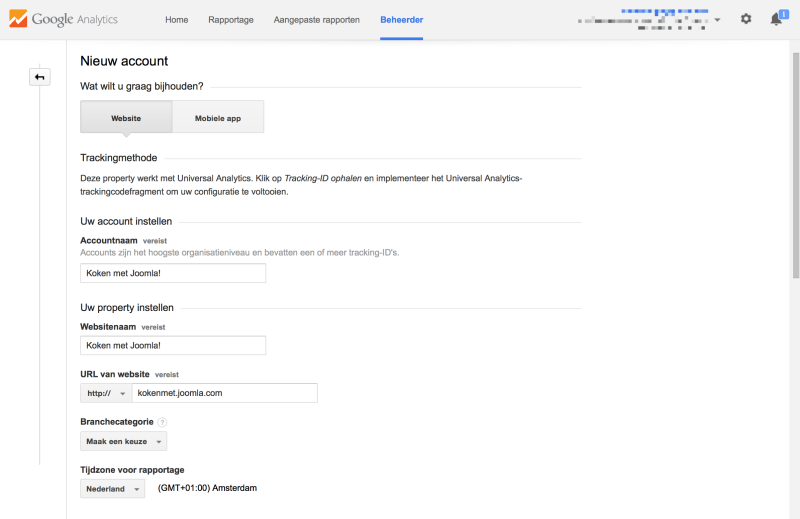
Trackingcode
Je komt nu op een pagina terecht waarbij je de trackingcode voor de site ziet. Dit is de code die op iedere pagina van de site geplaatst moet worden om het bezoek te kunnen meten. Nu kunnen we deze code in het template kopiëren, maar dat is gevoeliger voor fouten. Wij kiezen voor een andere optie en gebruiken een Joomla-extensie die de code automatisch aan de site toevoegt. Wel kopiëren we de ‘Tracking-ID’, de code die lijkt op UA-59404680-1.

Extensie zoeken en installeren
Via de ingebouwde Joomla Extensions Directory gaan we op zoek naar een Google Analyticsextensie. We zoeken op ‘Asynchronous Google Analytics’ en selecteren het eerste resultaat. De extensie installeren we op de inmiddels bekende wijze.
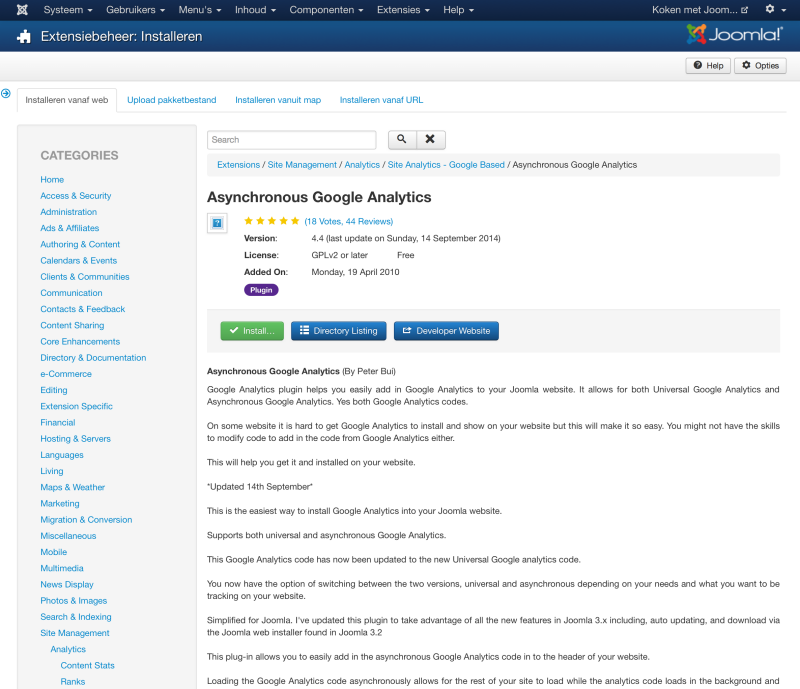
Plug-in configureren
Zoek de geïnstalleerde plug-in op in het plug-inbeheer en open het om te configureren. Onder het tabblad ‘Opties’ moeten we een aantal velden invullen. De ‘Code type’-optie laten we op ‘Universal’ staan, dit is de meest recente trackingmethode van Google. Daaronder vullen we bij ‘Google Analytics Web Property ID’ de gekopieerde ‘Tracking-ID’ in en bij ‘Domain’ de url van de website. Onder tabblad ‘Plugin’ schakelen we de plug-in in en slaan de aanpassingen op.
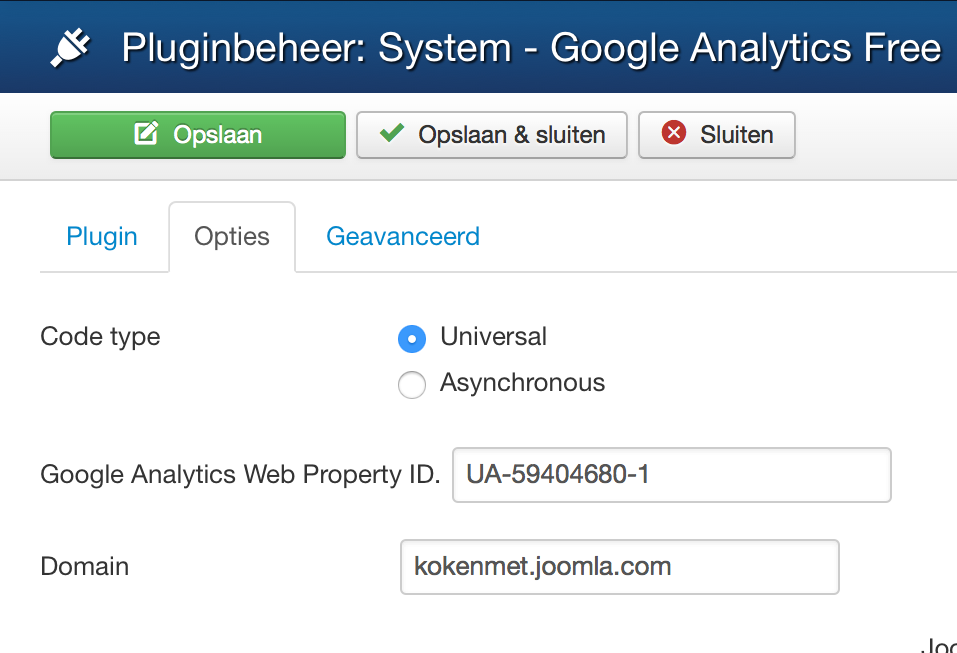
Realtime bezoekers
We kunnen de correcte werking van de plug-in controleren door terug te keren naar het Google Analytics-account. Klik daar op ‘Realtime’ > ‘Overview’. Je ziet nu hoeveel bezoekers er op dit moment op de site actief zijn, waarschijnlijk nog geen. Open de site nu in een nieuw venster en kijk wat er bij Google Analytics zichtbaar wordt. Als het goed is zie je jezelf nu als bezoeker op de website verschijnen. Het meten van het sitebezoek is begonnen!
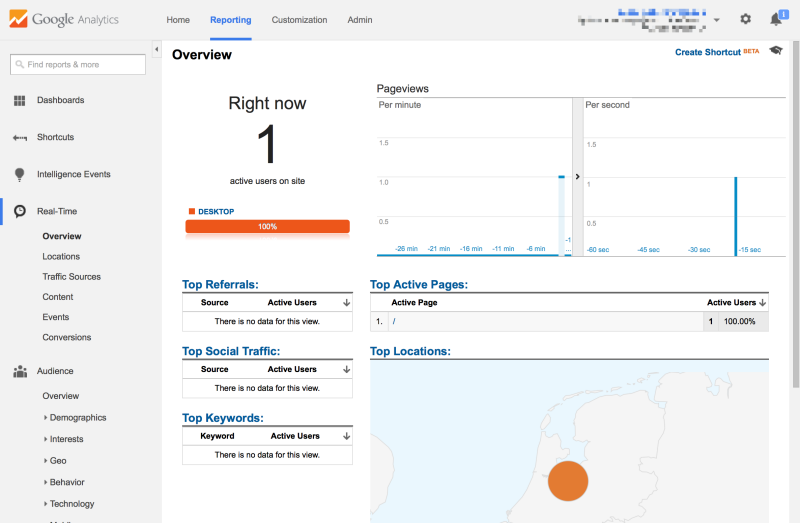
Google Analytics op Joomla.com
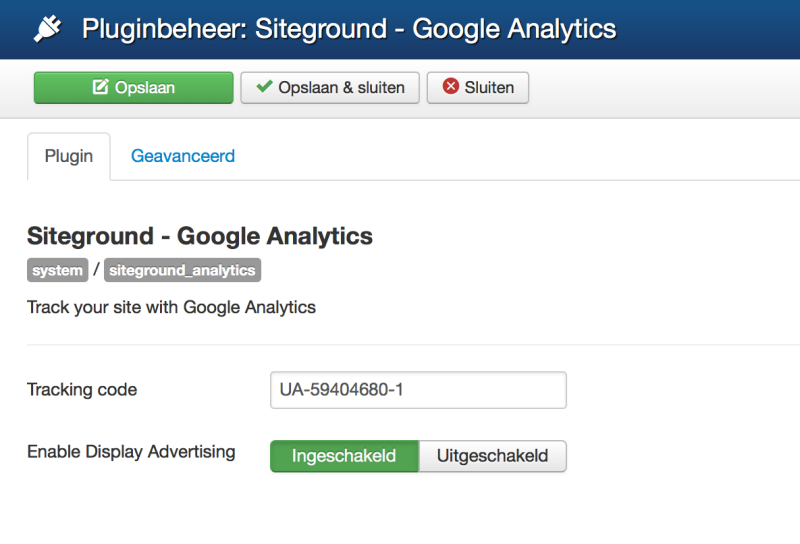
Om Google Analytics te gebruiken op Joomla.com-sites is er standaard een plug-in aanwezig genaamd ‘Siteground - Google Analytics’. Je volgt dezelfde stappen voor het opzetten van het Google Analyticsaccount. De gegenereerde ‘Tracking-ID’-code voer je in het daarvoor bestemde veld in. Na het opslaan is de plug-in direct actief en kan het meten van sitebezoeken beginnen.
Je eerste Joomla site bouwen
- Stap 01 - Aan de slag met Joomla!
- Stap 02 - Installeer Joomla! op je webserver
- Stap 03 - Start een site op joomla.com
- Stap 04 - Inzicht in je Joomla-site
- Stap 05 - Categorie structuur opzetten
- Stap 06 - Je eerste artikel plaatsen
- Stap 07 - Content ontsluiten via menu’s
- Stap 08 - Meer artikelen plaatsen
- Stap 09 - Werken met afbeeldingen
- Stap 10 - Organiseren met tags
- Stap 11 - Stel je website optimaal in
- Stap 12 - Joomla-modules inzetten
- Stap 13 - De vormgeving van je site aanpassen
- Stap 14 - Nieuwe gebruikers toevoegen
- Stap 15 - Functionaliteit uitbreiden met extensies
- Stap 16 - Zoekfunctie toevoegen
- Stap 17 - Contactformulier toevoegen
- Stap 18 - Knoppen voor social sharing
- Stap 19 - Plaats een reactie systeem
- Stap 20 - Meet het aantal bezoekers op je site
- Stap 21 - De beste extensies
- Stap 22 - Je website goed onderhouden
- Stap 23 - Tien supertips voor beginners
- Documentatie