
Stap 03 - Start een site op joomla.com
Wil je gratis een website starten voor je bedrijf of snel online met je eigen blog? Joomla.com maakt het mogelijk, laagdrempelig en snel!
Wat krijg je bij Joomla.com? In het kort: je eigen Joomla-website met gratis hosting in een veilige omgeving.
Je gebruikt een aangepaste versie van Joomla die gratis wordt gehost op het hostingplatform van Joomla.com. Je site wordt automatisch geüpdatet en je betaalt geen abonnementskosten. Omdat Joomla.com gratis is, heb je wel een paar beperkingen: je kunt geen extra Joomla-extensies installeren op het platform. Je kunt uit meerdere Joomla-templates kiezen, maar je kunt de bestanden van de templates niet bewerken of nieuwe installeren. Ook de opties voor mailen via de website zijn beperkt, maar voor een kleine site is dat geen probleem.
Joomla.com-website opzetten.
Volg deze eenvoudige stappen en je hebt binnen no-time je eigen site gereed.
Stap 1: Kies je eigen subdomein
Ga naar joomla.com. Direct op de homepage kun je een nieuwe Joomla-site starten. Hiervoor kies je een subdomein onder Joomla.com. Op de gekozen url zal de website te bezoeken zijn. Let erop dat je een url kiest die je makkelijk kunt delen. Maak hem niet te lang en gebruik geen speciale tekens. De site controleert direct of jouw gekozen url al bezet is door iemand anders. Klik op Launch your website voor het opzetten van de site.
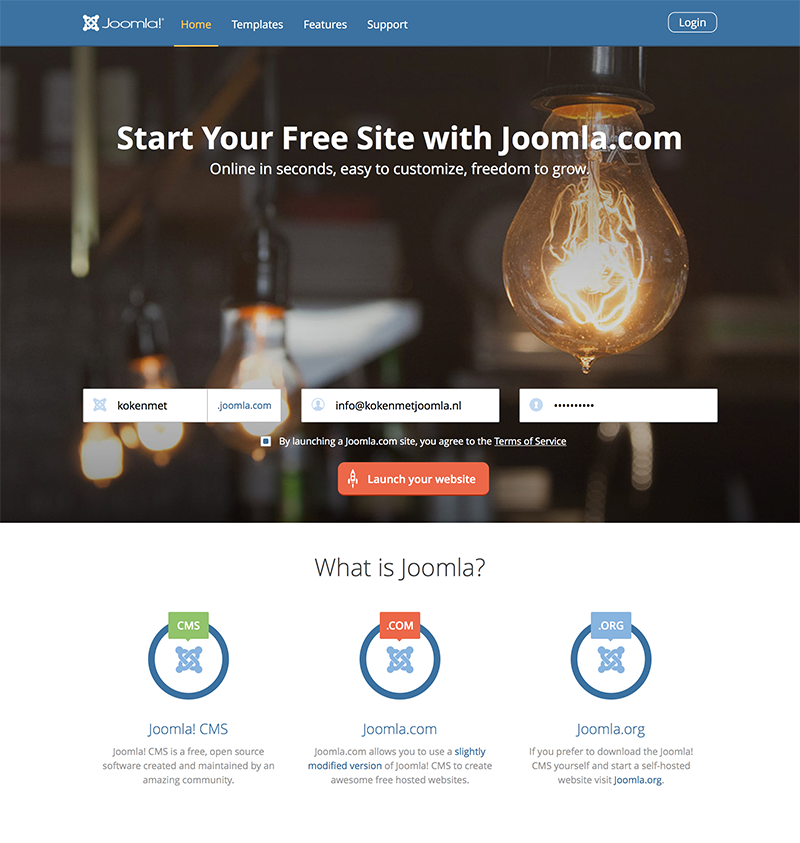
Stap 2: Bevestig je e-mailadres
Je ontvangt een e-mail met een link om de site te activeren (en ja, die kan ook in je spambox zitten). Klik op de link om te bewijzen dat je e-mailadres bestaat en dat je een persoon bent. Klik op de bevestigingspagina op Customer Area om naar het inlogscherm van Joomla.com te gaan. Login met je opgegeven e-mailadres en wachtwoord.
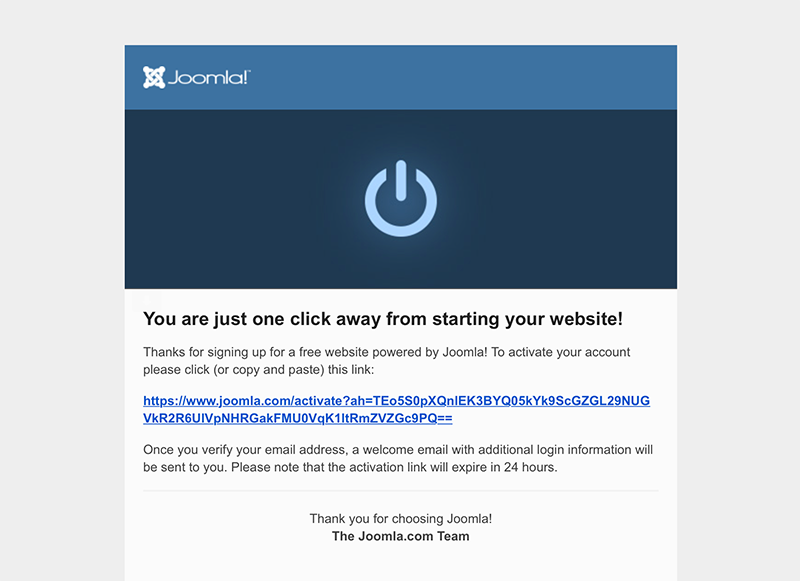
Stap 3: Dashboard van Joomla.com
Na het inloggen kom je terecht op het dashboard van Joomla.com. Je ziet daar een lijst van alle sites binnen je Joomla.com-account. Je kunt zoveel sites aanmaken als je wilt. In ons geval is er nu nog maar één site te zien, namelijk kokenmet.joomla.com. De Joomla-site is tijdens het opzetten van je account geïnstalleerd en is klaar voor gebruik. Door op de Access Admin-knop te klikken, log je in op de beheeromgeving van je Joomla-site.
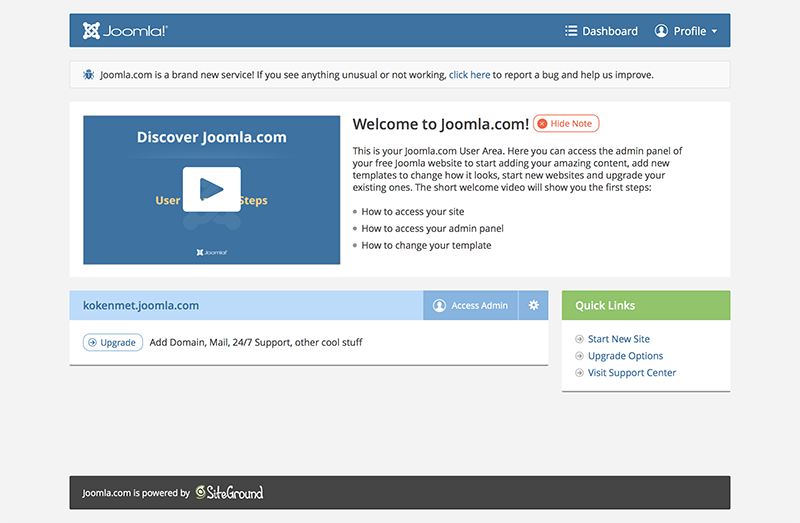
Stap 4: Nederlandse taal instellen
De systeemteksten staan standaard op Engels ingesteld en gaan we aanpassen naar Nederlands.
Daarvoor navigeer je via het menu naar Extensions > Language Manager. Hier zie je een overzicht van de beschikbare syteemtalen van Joomla. Selecteer Dutch (NL) en klik op Default in de werkbalk. Voor de site is nu Nederlands ingesteld. Klik het submenu Installed - Administrator en herhaal de stap voor het beheergedeelte.
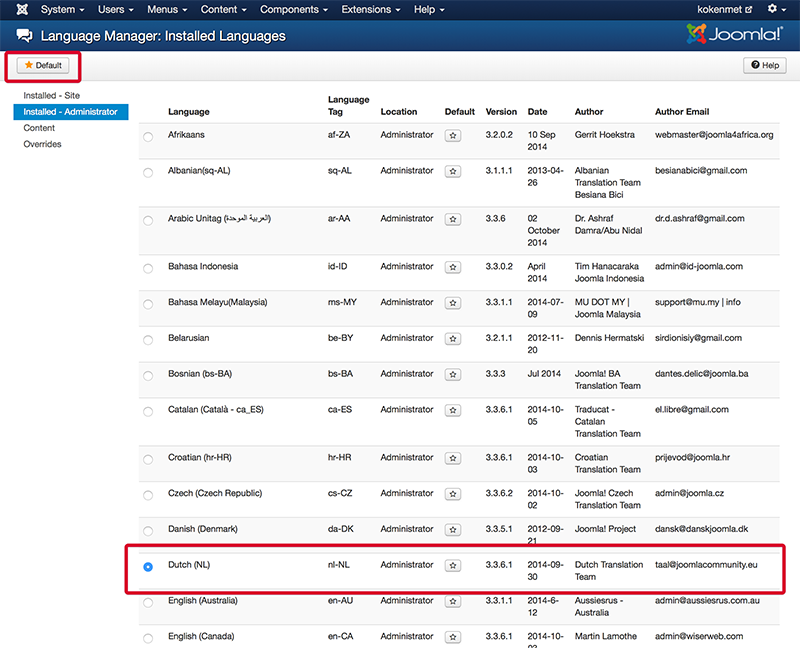
Stap 5: Inloggegevens aanpassen
Als laatste voorbereiding op het stappenplan voor onze kooksite passen we de inlognaam en het wachtwoord aan. Dit doen we onder Gebruikers > Gebruikersbeheer. Je ziet hier je eigen gebruikersaccount staan, deze is automatisch gegenereerd en lastig te onthouden. Klik op de naam om deze te bewerken en wijzig de inlognaam en wachtwoord naar wens. Klik op Opslaan & sluiten om de aanpassing op te slaan.
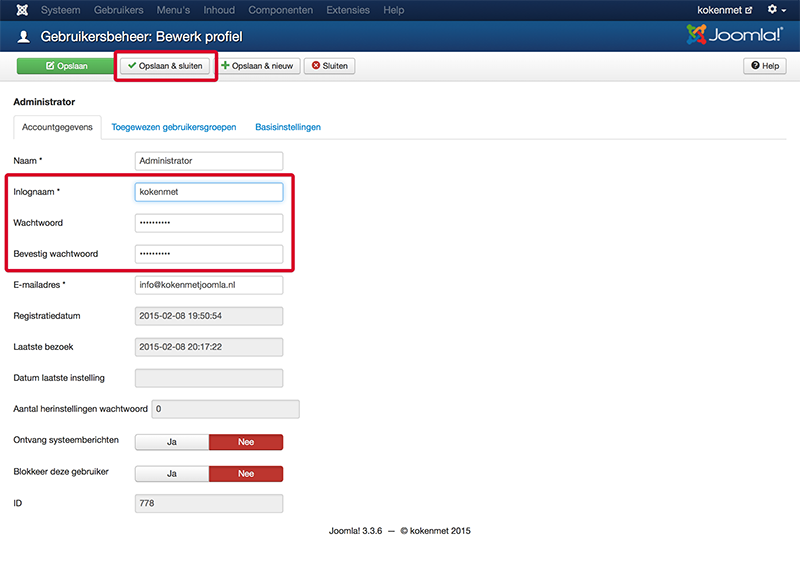
Eigen domeinnaam?
Mocht je op een bepaald moment toch een eigen domeinnaam willen gebruiken, dan kan dat. Via het dashboard van Joomla.com kun je de site upgraden naar de webhosting van Siteground, met een domeinnaam naar keuze. Als je van een andere webhost gebruik wilt maken, is dat ook mogelijk. Je kunt een back-up van je Joomla.com-site genereren en downloaden voor gebruik bij een andere webhost. De Joomla.com beperkingen zijn dan ook opgeheven.
Je eerste Joomla site bouwen
- Stap 01 - Aan de slag met Joomla!
- Stap 02 - Installeer Joomla! op je webserver
- Stap 03 - Start een site op joomla.com
- Stap 04 - Inzicht in je Joomla-site
- Stap 05 - Categorie structuur opzetten
- Stap 06 - Je eerste artikel plaatsen
- Stap 07 - Content ontsluiten via menu’s
- Stap 08 - Meer artikelen plaatsen
- Stap 09 - Werken met afbeeldingen
- Stap 10 - Organiseren met tags
- Stap 11 - Stel je website optimaal in
- Stap 12 - Joomla-modules inzetten
- Stap 13 - De vormgeving van je site aanpassen
- Stap 14 - Nieuwe gebruikers toevoegen
- Stap 15 - Functionaliteit uitbreiden met extensies
- Stap 16 - Zoekfunctie toevoegen
- Stap 17 - Contactformulier toevoegen
- Stap 18 - Knoppen voor social sharing
- Stap 19 - Plaats een reactie systeem
- Stap 20 - Meet het aantal bezoekers op je site
- Stap 21 - De beste extensies
- Stap 22 - Je website goed onderhouden
- Stap 23 - Tien supertips voor beginners
- Documentatie