
Stap 06 - Je eerste artikel plaatsen
Content. Daar draait het uiteindelijk bij alle sites om. Bij Joomla-sites bestaat de content voornamelijk uit artikelen. De artikelen kunnen van alles zijn: statische inhoud, blog berichten of in ons geval voornamelijk re cepten en kooktips. Alle artikelen van een Joomla-site zijn terug te vinden in het artikel beheer. Als de site eenmaal is ingesteld en ingericht, zul je voornamelijk dit onderdeel van Joomla gebruiken voor het plaatsen en bewerken van artikelen. Bij een contentmanagementsysteem staat het beheren en publiceren van content cen traal. In Joomla is dit niet anders en is dit eenvoudig en gebruiksvriendelijk. Zonder kennis van het bouwen van websites kan iemand toch goed overweg met artikelen. Dit is onder andere te danken aan de WYSIWYG-editor (What You See Is What You Get), de tekst verwerker van Joomla. Je kunt hiermee tekst plaatsen en opmaken op een manier die te vergelijken is met de wijze waarop je dat met de meeste tekstverwerkers gewend bent.
Artikelbeheer
Het artikelbeheer is te vinden onder Inhoud > Artikelen en toont een overzicht van de artikelen binnen een site.
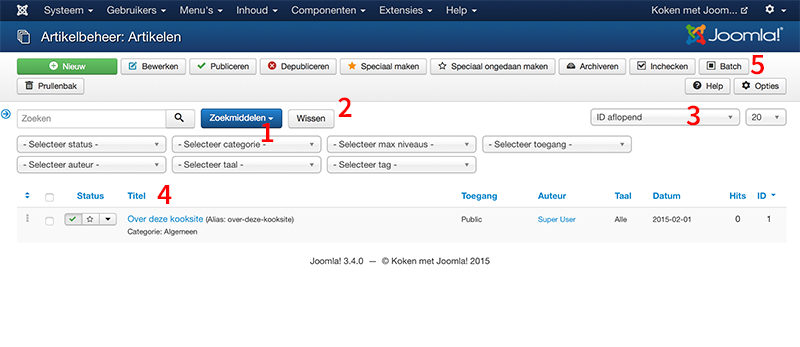
1 Zoekmiddelen
Een klik op deze knop activeert diverse filters waarmee je de zichtbare categorieën kunt filteren. Zeker met een grotere hoeveelheid items zijn dit nuttige filters.
2 Filters wissen
Door op de knop wissen te klikken, worden alle ingestelde filters hersteld en alle categorieën getoond.
3 Volgorde sorteren
Er zijn diverse manieren waarop je de artikelen kunt sorteren zoals titel, categorie en publicatiedatum en standaard is dit ‘ID aflopend’.
4 Kolomtitel
Een andere manier om de tabel te selecteren, is door op de titel van een kolom te klikken. Door nogmaals te klikken wordt de sortering omgedraaid.
5 Batch
Door meerdere artikelen te selecteren en op de batchknop te klikken, kun je een actie in één keer voor meerdere artikelen uitvoeren. Zo kun je bijvoorbeeld eenvoudig artikelen verplaatsen of kopiëren.
Artikel aanmaken
Artikel aanmaken
Klik in het artikelbeheer op de groene Nieuw-knop in de werkbalk om een nieuw artikel aan te maken. Je krijgt dan een leeg artikelformulier te zien. We gaan een artikel maken waarin we vertellen over onze kooksite en geven het artikel daarom de titel ‘Over deze kooksite’.
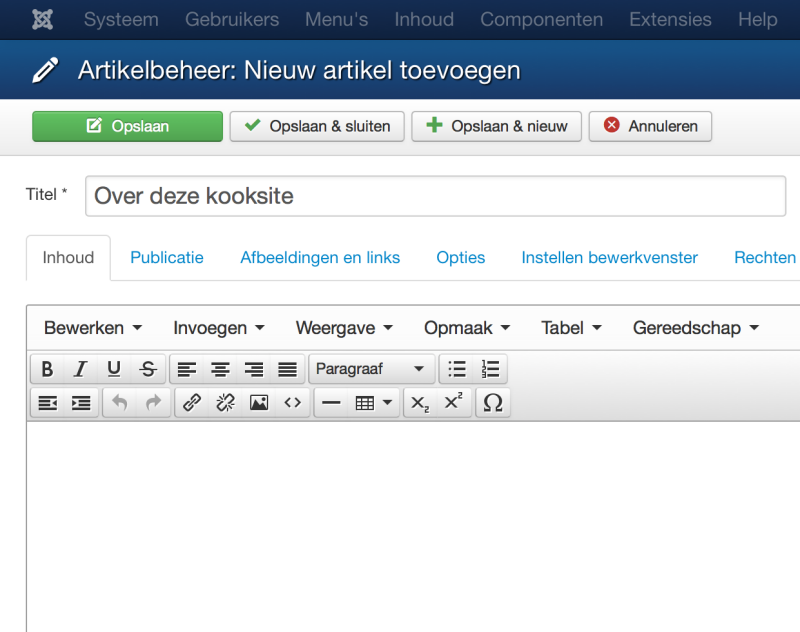
Categorie selecteren
Het artikel is geen recept of kooktip, daarom plaatsen we het in de categorie Algemeen. Waarschijnlijk staat dit al standaard geselecteerd,
maar controleer of dit inderdaad het geval is door naar de instelling bij Categorie aan de rechterzijde te kijken.
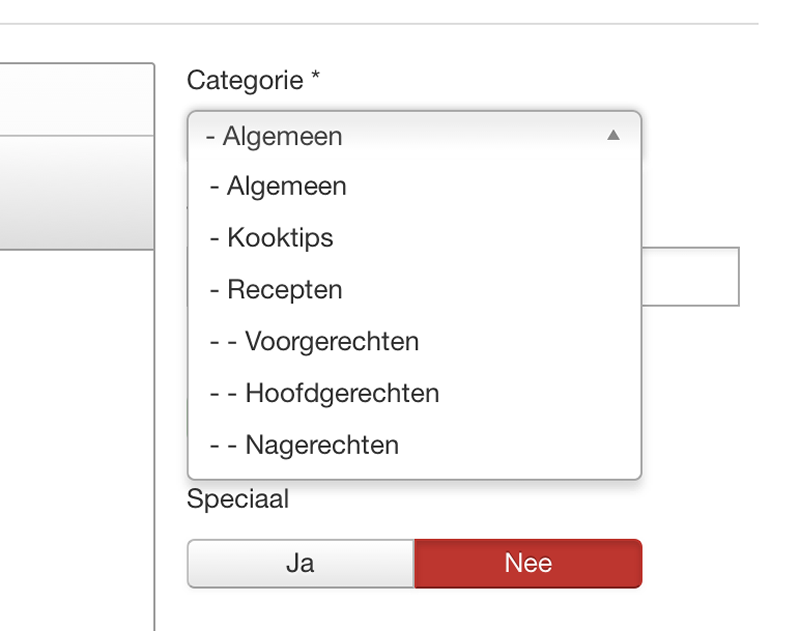
Tekst invoeren
Bij het openen van de artikelweergave is standaard het tabblad Inhoud actief. Hier is de WYSIWYGeditor te zien met diverse mogelijkheden om de tekst op te maken. Hier schrijven we een introductietekst over onze site.
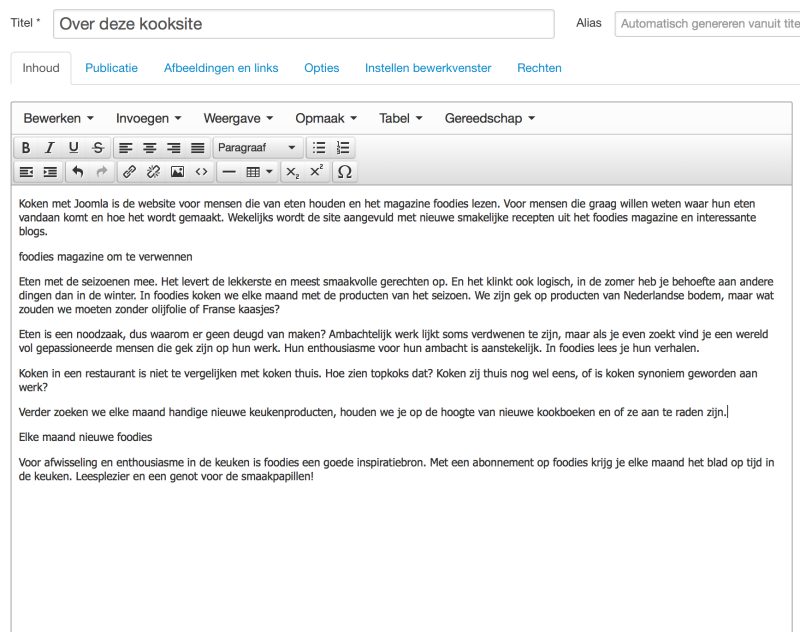
Tekst opmaken
In onze tekst staan twee alineakoppen, deze willen we ook zo opmaken. We selecteren het eerste kopje en kiezen in de WYSIWYG-editor voor de opmaak Heading 3. Dit doen we ook voor de tweede alineakop. Daarna slaan we het artikel op door op Opslaan & sluiten te klikken.
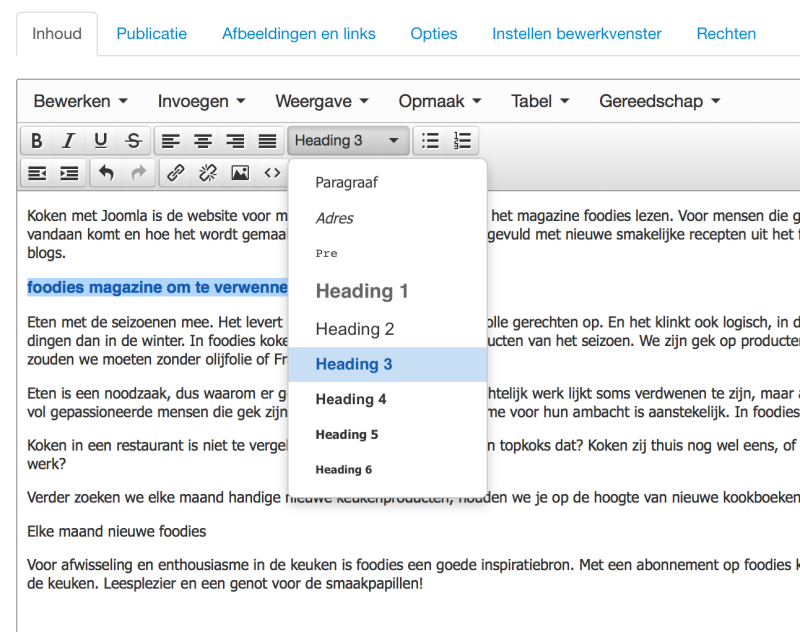
Bewerk artikel
Door op de titel van een artikel te klikken, kun je het item bewerken. Een vergelijkbaar invoerscherm krijg je bij het aanmaken van een nieuw artikel.
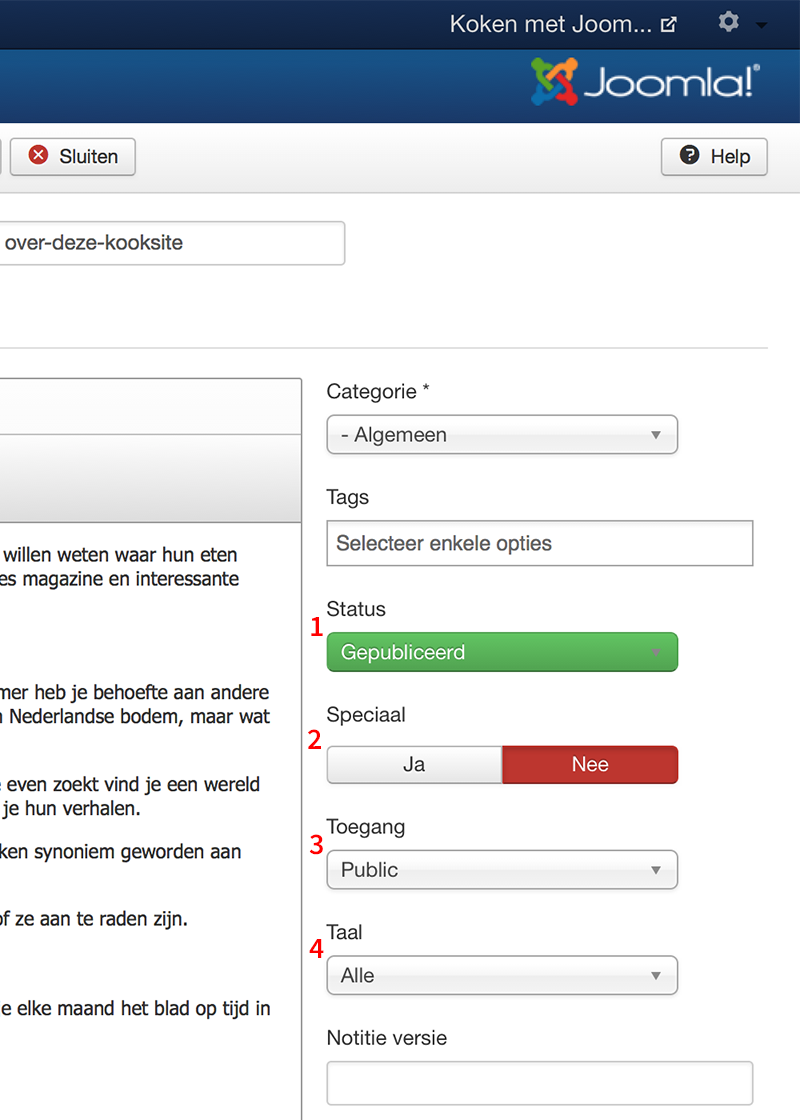
1 Status
Voor ieder item kun je de status selecteren. De opties zijn ‘Gepubliceerd’, ‘Gedepubliceerd’, ‘Gearchiveerd’ en ‘Verplaatst naar prullenbak’. Het artikel zal alleen voor bezoekers zichtbaar zijn wanneer het de status Gepubliceerd heeft.
2 Speciaal
Hiermee kun je aangeven of een artikel de status speciaal heeft. Als je een weergave hebt die alleen de speciale items toont, zullen de artikelen waarbij speciaal op Ja staat zichtbaar worden. De artikelen kunnen dan uit meerder categorieën komen. Op dit moment is onze homepage-weergave de speciaalpagina. De artikelen met de status speciaal komen dus bij ons op de homepage terecht, handig om artikelen extra onder de aandacht te brengen!
3 Toegang
Het is mogelijk om bepaalde content alleen voor specifieke groepen van bezoekers zichtbaar te maken. Zij zullen de content dan alleen zien nadat ze hebben ingelogd op de site. Op onze kooksite is dit niet van toepassing en moet alle content voor alle bezoekers zichtbaar zijn, toegang Publiek dus.
4 Taal
Bij een meertalige website kun je aangeven voor welke taal een item zichtbaar moet worden. Wij laten dit staan op Alle.
Je eerste Joomla site bouwen
- Stap 01 - Aan de slag met Joomla!
- Stap 02 - Installeer Joomla! op je webserver
- Stap 03 - Start een site op joomla.com
- Stap 04 - Inzicht in je Joomla-site
- Stap 05 - Categorie structuur opzetten
- Stap 06 - Je eerste artikel plaatsen
- Stap 07 - Content ontsluiten via menu’s
- Stap 08 - Meer artikelen plaatsen
- Stap 09 - Werken met afbeeldingen
- Stap 10 - Organiseren met tags
- Stap 11 - Stel je website optimaal in
- Stap 12 - Joomla-modules inzetten
- Stap 13 - De vormgeving van je site aanpassen
- Stap 14 - Nieuwe gebruikers toevoegen
- Stap 15 - Functionaliteit uitbreiden met extensies
- Stap 16 - Zoekfunctie toevoegen
- Stap 17 - Contactformulier toevoegen
- Stap 18 - Knoppen voor social sharing
- Stap 19 - Plaats een reactie systeem
- Stap 20 - Meet het aantal bezoekers op je site
- Stap 21 - De beste extensies
- Stap 22 - Je website goed onderhouden
- Stap 23 - Tien supertips voor beginners
- Documentatie